Moving protocols to the Trash/Recycle Bin can help you to manage the content display on your Protocol Management page, shifting latent protocols to the Trash/Recycle Bin page and away from daily view. Protocols can be restored back to the Protocol Management page using the "recover protocol" link or deleted using the "permanent delete" link.
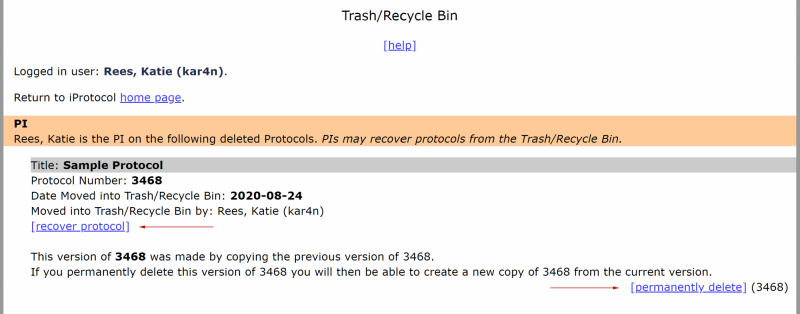
Only protocols that have never been submitted or are withdrawn from submission can be moved to the Trash/Recycle Bin. You will know that the protocol is eligible because the “move to Trash/Recycle Bin” link below the protocol name in the Protocol Management page will be active. See Withdraw an iProtocol for more information. iProtocols can only be moved to the Trash/Recycle Bin by a Principal Investigator, Record Creator, or Contact Person.

If the protocol was copied* in order to submit a modification, continuation, unexpected adverse events report, or resubmit a deferred protocol for full board review, the unsubmitted or withdrawn copy can be moved to the Trash/Recycle Bin. However, iProtocol will not allow you to make a new copy of the same protocol number while there is an active copy of the protocol in the system. Instead, you need to either recover the copy in the Trash/Recycle Bin and edit that version, or you can use the "permanent delete" link to delete that version. Deleting the protocol version will allow you to make a copy from the currently approved version of the protocol.
*The above does not apply to protocols copied to create a new protocol with a new protocol number. New protocol number copies can be made multiple times.
- If the protocol is eligible for deletion, the “move to Trash/Recycle” link will be active below the protocol name in the Protocol Management page.

2. Select the “move to Trash/Recycle” link.
3. Select the red “Confirm” checkbox and select the “Confirm” button.
4. The “Success” screen confirms that the protocol is now in the Trash/Recycle Bin.
- The “recover protocol” link can either be found in the “Success” page after deleting a protocol or at the top of the Protocol Management page.
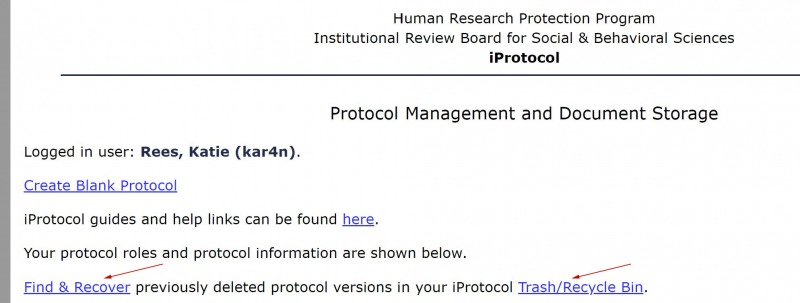
2. Select the “recover protocol,” “Find and Recover,” or “Trash/Recycle Bin” link to access the Trash/Recycle Bin page.
3. In the Trash/Recycle Bin page, locate the protocol you want to recover. Select the “recover protocol” to recover the protocol.
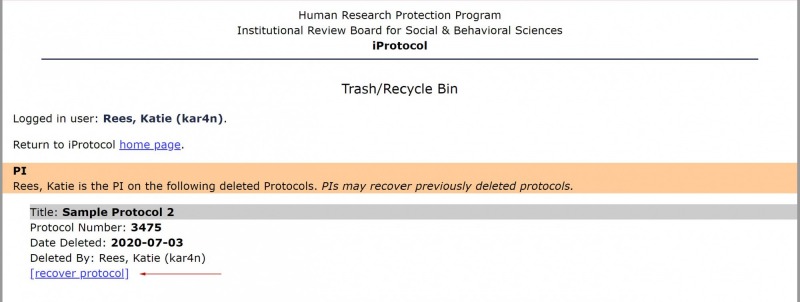
4. Select the red “Confirm Recover” checkbox and select the “Confirm” button.
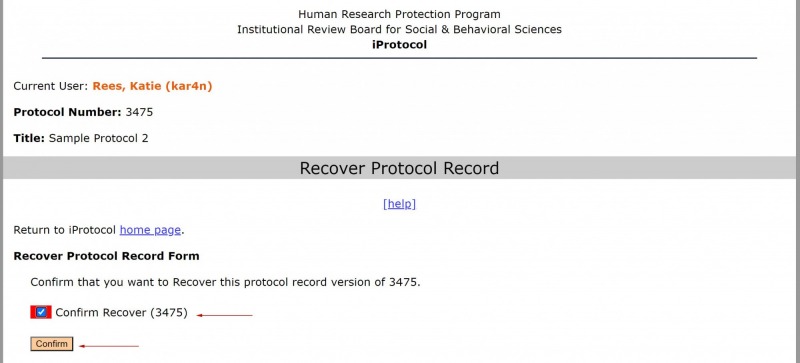
5. The “Success” screen confirms that the protocol is now in the Protocol Management Page.
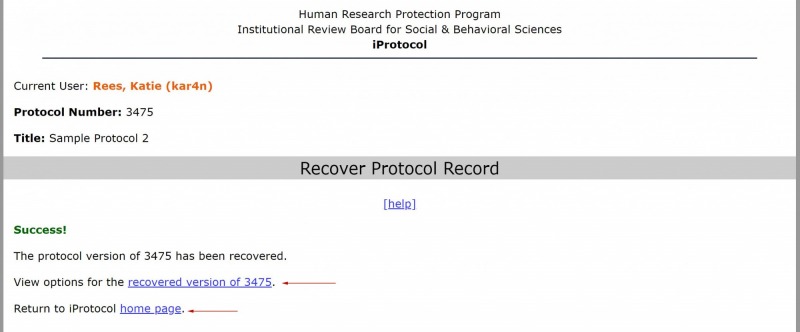
6. Selecting the “recovered version” link will show you a filtered version of the Protocol Management page with just the recovered
protocol displayed.
7. Selecting the “home page” link will take you to the full version of the Protocol Management page with all protocols listed
including the recovered protocol.
Once a protocol is moved to the Trash/Recycle Bin, the protocol can be deleted by the Principal Investigator and/or the Record Creator. If you have a different role on the protocol, you cannot delete the protocol and either need to contact the Principal Investigator, Record Creator, or our office to help you delete the protocol. You will know that you can delete the protocol because the "permanent delete" link will be active.
WARNING: Deleted protocols cannot be recovered! If you delete a protocol in error, contact our office and we can provide you with a pdf copy of the protocol that you can use to restore it.
To delete a protocol:
1. Move the protocol to the Trash/Recycle Bin (see instructions in "How to Move an iProtocol to the Trash/Recycle Bin").
2. The "permanent delete" link can be found on the right side below the protocol. Select the "permanent delete" link.
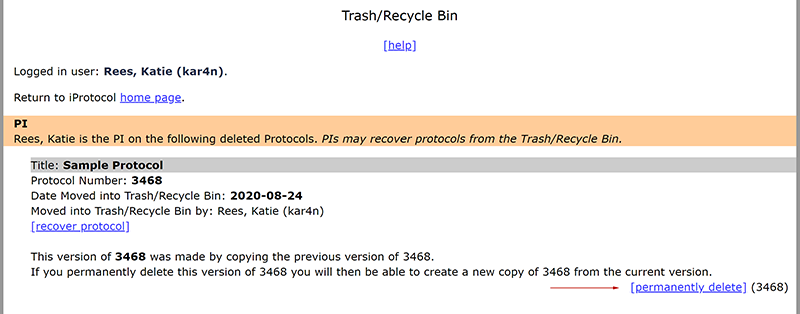
3. Confirm that you are deleting the correct protocol! Select the red “Confirm” checkbox and select the “Confirm” button.
4. The “Success” screen confirms that the protocol is now deleted.